Unity SDK β版
概要
クイックスタート
- 開発環境
- アプリケーション ID とシークレットキーを取得する
- SkyWay Auth Token を作成する
- UnityProjectを作成する
- ターゲットをAndroidに設定する
- Scripting Backendとアーキテクチャを指定する
- パーミッションを設定する
- 依存ライブラリをインストールする
- unitypackageをダウンロードする
- プロジェクトにSkyWay Unity SDKをインポートする
- オブジェクトを配置する
- 音声出力用のオブジェクトの配置
- 映像表示用のオブジェクトの配置
- Scriptをアタッチする
- 必要なメンバー変数の宣言とオブジェクトのアタッチを行う
- SkyWayの利用を開始する
- Roomを作成する
- Roomへ参加する
- 音声を送受信する
- マイク音源のAudioStreamの作成とRoomへのPublish
- AudioStreamのSubscribe
- 映像を送受信する
- テクスチャソースのVideoStreamの作成とRoomへのPublish
- VideoStreamのSubscribe
- QuickStartの完成コード
解放・破棄処理
Tips
🚀 クイックスタート
- 注: Android以外のプラットフォームでは動作しません。
SkyWay のメディア通信を体験できるシンプルなサンプルアプリケーションを作成します。
ここでは、デバイスのマイク音源とテクスチャを SFU サーバーに送信し、それぞれを自分が受信して音声の再生と映像の描画するというアプリケーションを作ります。
開発環境
- Unity: 2022.3.2f1
- Android 8.0 Pie(API Level 26)以降
アプリケーション ID とシークレットキーを取得する
※SkyWay への登録がまだの方はこちらから
SkyWay コンソールへログインし、以下の 3 つを行います。
- 「アプリケーションを作成」ボタンを押す

- アプリケーション名を入力して作成ボタンを押す
- アプリケーション一覧からアプリケーション ID とシークレットキーをコピーする。(後の手順で利用するため、控えておいてください。)
SkyWay Auth Token を作成する
SkyWay Auth Token とは、SkyWay を利用するための JWT 形式のトークンです。
トークンごとに権限を細かく設定することでき、例えば Channel ごとの入室を特定ユーザーに制限する、といったことができます。
SkyWay Auth Token はサーバーサイドでの生成になるので、Unity SDK にはトークンの生成機能はございません。ここでは JavaScript SDK で配布している Token ライブラリを利用し、サーバーから認可された後トークンを取得してきたとしましょう。
npm がインストールされた環境でライブラリをインストールします。
$ mkdir skyway_token && cd skyway_token $ npm i @skyway-sdk/token
次にtoken.jsを作成します。
$ touch token.js
ファイルを開き以下のコードをペーストします。
先ほど作成したアプリケーション ID とシークレットキーをスコープのapp.idとencodeメソッドの引数にペーストしてください。
const { SkyWayAuthToken, uuidV4 } = require('@skyway-sdk/token'); const token = new SkyWayAuthToken({ jti: uuidV4(), iat: Math.floor(Date.now() / 1000), exp: Math.floor(Date.now() / 1000) + 60 * 60 * 24, scope: { app: { id: 'ここにアプリケーションIDをペーストしてください', turn: true, actions: ['read'], channels: [ { id: '*', name: '*', actions: ['write'], members: [ { id: '*', name: '*', actions: ['write'], publication: { actions: ['write'], }, subscription: { actions: ['write'], }, }, ], sfuBots: [ { actions: ['write'], forwardings: [ { actions: ['write'], }, ], }, ], }, ], }, }, }).encode('ここにシークレットキーをペーストしてください'); console.log(token);
node でtoken.jsを実行すると SkyWay Auth Token が生成されます。このトークンは後程使うのでコピーしてください。
// こちらの出力結果はサンプルのため、コピーして用いないようにしてください。 $ node token.js eyJhbGciOiJIUzI1NiIsInR5cCI6IkpXVCJ9.eyJqdGkiOiIxOTA1MzU5Yi0xOGY3LTRhOWMtYmU4Zi1kMTgxMTQ0OTY1MjMiLCJpYXQiOjE2NzQxOTg3MDQsImV4cCI6MTY3NDI4NTEwNCwic2NvcGUiOnsiYXBwIjp7ImlkIjoi44GT44GT44Gr44Ki44OX44Oq44Kx44O844K344On44OzSUTjgpLjg5rjg7zjgrnjg4jjgZfjgabjgY_jgaDjgZXjgYQiLCJ0dXJuIjp0cnVlLCJhY3Rpb25zIjpbInJlYWQiXSwiY2hhbm5lbHMiOlt7ImlkIjoiKiIsIm5hbWUiOiIqIiwiYWN0aW9ucyI6WyJ3cml0ZSJdLCJtZW1iZXJzIjpbeyJpZCI6IioiLCJuYW1lIjoiKiIsImFjdGlvbnMiOlsid3JpdGUiXSwicHVibGljYXRpb24iOnsiYWN0aW9ucyI6WyJ3cml0ZSJdfSwic3Vic2NyaXB0aW9uIjp7ImFjdGlvbnMiOlsid3JpdGUiXX19XSwic2Z1Qm90cyI6W3siYWN0aW9ucyI6WyJ3cml0ZSJdLCJmb3J3YXJkaW5ncyI6W3siYWN0aW9ucyI6WyJ3cml0ZSJdfV19XX1dfX19.qmLpoOjou0S5JwxAiaBvH0KaGzZqN4-0t1xq708_b3M
なお、上記の例ではトークンの有効期限は生成から1日間です。
UnityProjectを作成する
新規で UnityProject を作成してください。
作成時、 template は3D Mobileを選択してください。
ターゲットをAndroidに設定する
- 上部ツールバーの
File->Build Settingsを開きます。 Platformを Android に合わせ、Switch Platformをクリックします。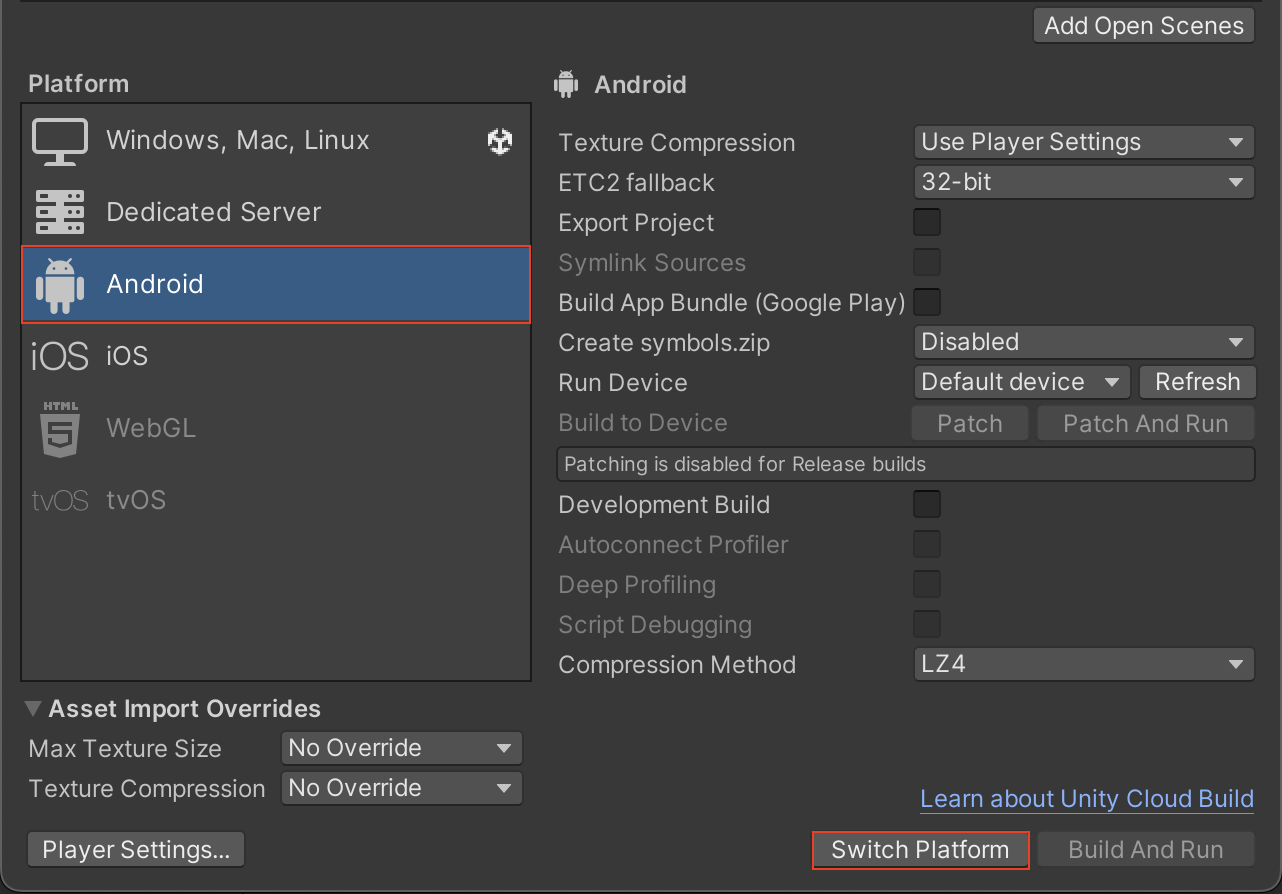
Scripting Backendとアーキテクチャを指定する
- 上部ツールバーの
File->Build Settingsを開きます。 Player Settingsを開きます。Playerを選択し、Other Settingsを開きます。The Othersを開き、Configurationセクションへ移動します。Scripting BackendをIL2CPPに変更します。Target architecturesをARM64にのみチェックします。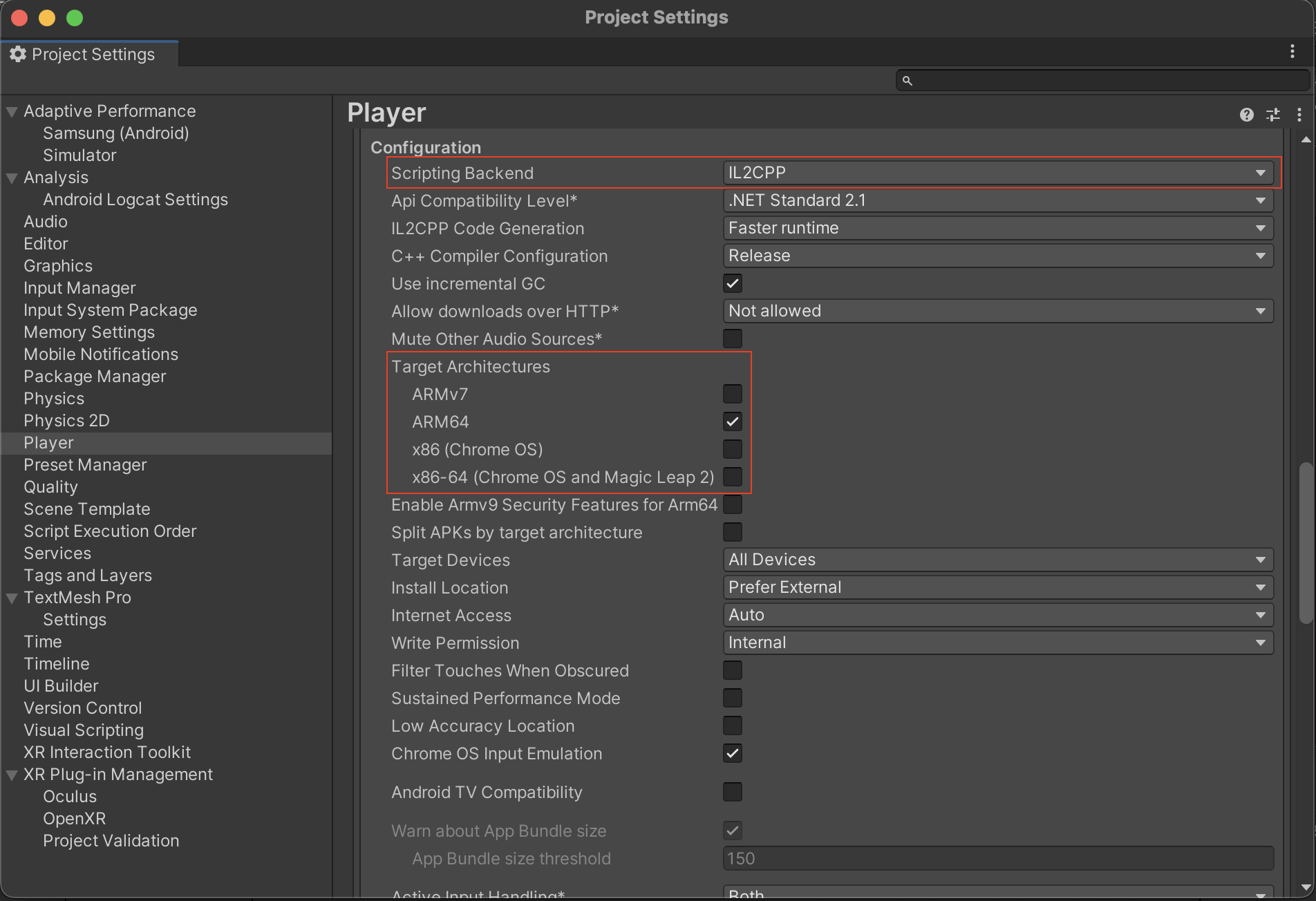
パーミッションを設定する
- 上部ツールバーの
File->Build Settingsを開きます。 Player Settingsを開きます。Playerを選択し、Publishing Settingsを開きます。Custom Main Manifestにチェックを入れます。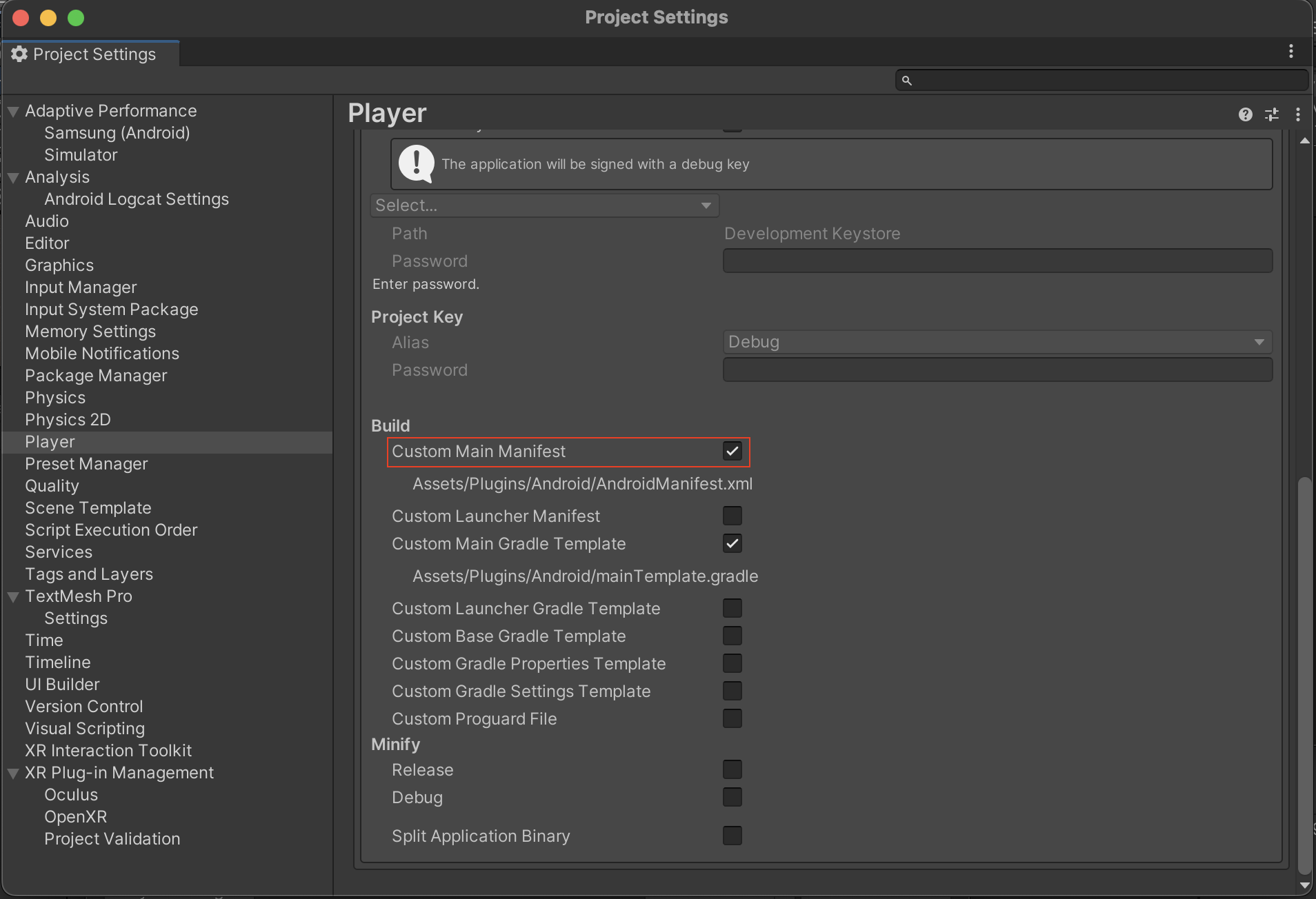
- 生成された
AndroidManifest.xmlのmanifestスコープ内に以下を記載する。
<uses-permission android:name="android.permission.CAMERA"/> <uses-permission android:name="android.permission.INTERNET"/> <uses-permission android:name="android.permission.RECORD_AUDIO"/> <uses-permission android:name="android.permission.MODIFY_AUDIO_SETTINGS"/> <uses-permission android:name="android.permission.ACCESS_NETWORK_STATE"/> <uses-permission android:name="android.permission.WRITE_EXTERNAL_STORAGE"/> <uses-permission android:name="android.permission.FOREGROUND_SERVICE" />
依存ライブラリをインストールする
- 上部ツールバーの
WindowからPackage Managerを開きます。 +ボタンをクリックし、Add package from git URLをクリックします。- 以下のUniTaskのURLを入力します。
https://github.com/Cysharp/UniTask.git?path=src/UniTask/Assets/Plugins/UniTask#2.4.1 Addをクリックします。
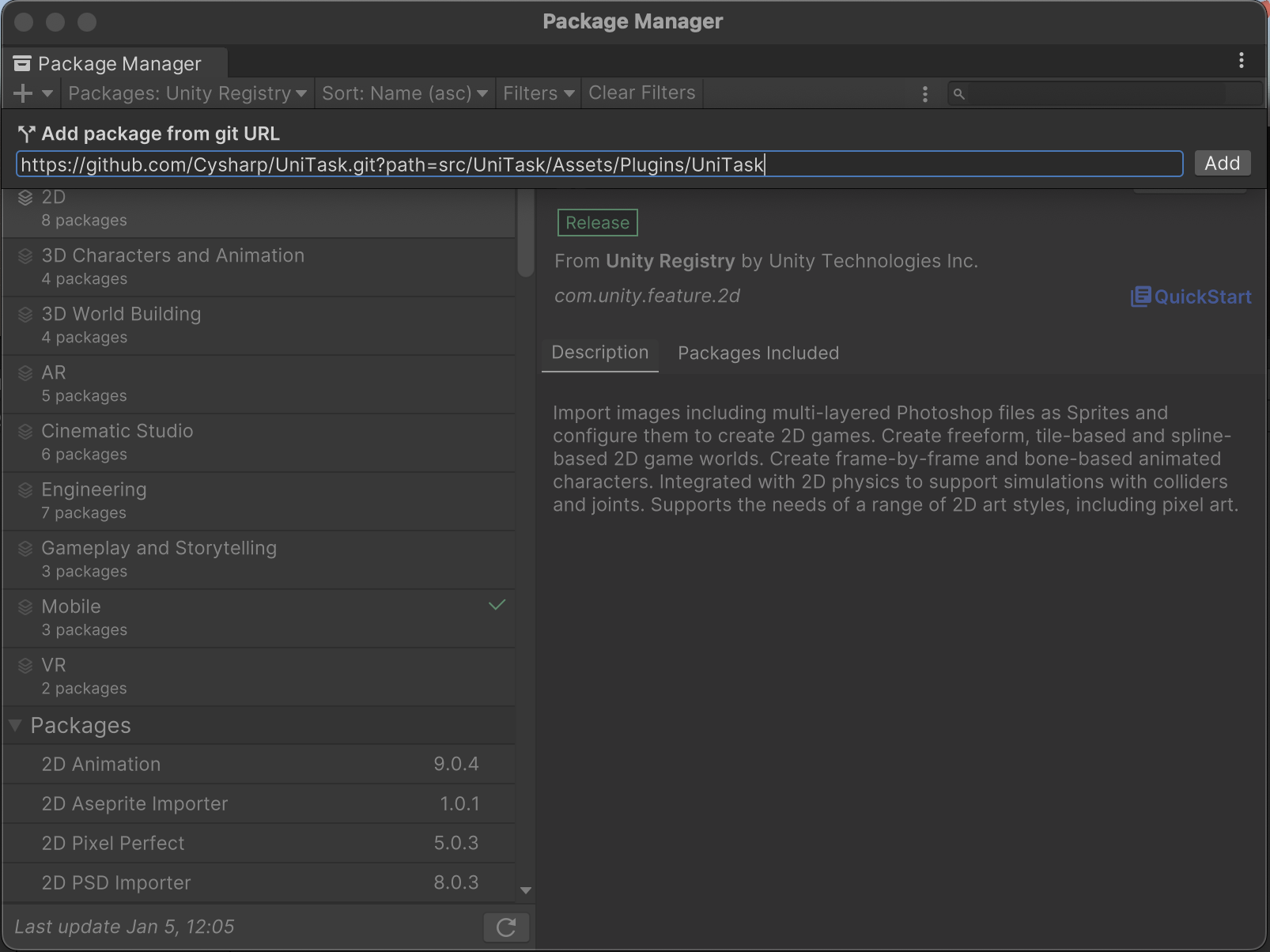
以上で、依存ライブラリの設定は完了です。
unitypackageをダウンロードする
- SkyWay Unity SDKにアクセスします。
SkyWayRoom.unitypackageをダウンロードします。
以上でダウンロードが完了します。
プロジェクトにSkyWay Unity SDKをインポートする
- プロジェクトの
Assetsをクリックします。 - ポップアップメニューから
import packageをクリックし、Custom Packageをクリックします。 - ダウンロードした
SkyWayRoom.unitypackageを選択し、Importをクリックします。
以上でセットアップは完了です。
オブジェクトを配置する
音声出力用のオブジェクトの配置
受信した音声を再生するAudio Sourceを配置します。
- Unity Sceneペインで右クリックをしてポップアップメニューを開き、
Audio->Audio Sourceを選択します。
映像表示用のオブジェクトの配置
ここでは、プレビュー用の Raw Image と受信した映像を表示する Raw Image を1つずつ配置します。
- Unity Sceneペインで右クリックをしてポップアップメニューを開き、
UI->Raw Imageを選択します。 - 送信する映像と受信した映像をそれぞれプレビューするために、合計2個のRaw Imageを作成してください。
また、シーンをテクスチャに表示するためのカメラを追加します。
Unity Sceneペインで右クリックをしてポップアップメニューを開き、Cameraを選択して配置します。
Scriptをアタッチする
- Scene ペインからMain Camera を選択した状態で、Inspector の最下層の
Add Componentをクリックします。 New scriptsをクリックし、任意の名前を入力します。Create and Addをクリックすると、Script が生成されます。Assetsフォルダで、ポップアップメニューを開き、Create->Assembly Definition Referenceを選択します。- Inspector の
Assembly DefinitionにSkyWayRoomを選択します。
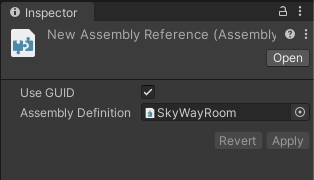
必要なメンバー変数の宣言とオブジェクトのアタッチを行う
using Com.Ntt.SkyWay.Coreとusing Com.Ntt.SkyWay.Roomで SkyWay をインポートし、前節で作成したScriptに必要なメンバー変数を宣言します。
using UnityEngine; using UnityEngine.UI; using Com.Ntt.SkyWay.Core; using Com.Ntt.SkyWay.Room; class SampleScript : MonoBehaviour { // 受信した音声を再生するAudio Source public AudioSource remoteOutputAudioSource; // 送信したいカメラオブジェクト public Camera camera; // カメラ映像をプレビューするためのテクスチャ public RawImage localRenderingImage; // 受信した映像を反映するRaw Image public RawImage remoteRenderingImage; // 以下略
次に Unity の Scene に戻り、Main Camera を選択します。
Inspector 最下層の Script コンポーネントに移動し、作成したAudioSourceをremoteOutputAudioSourceにアタッチします。
また、以下のように GameObject を変数にアタッチします。
- 送信したいカメラオブジェクト:
camera - 送信する映像をプレビューするための RawImage :
localRenderingImage - 受信映像の表示用 RawImage :
remoteRenderingImage
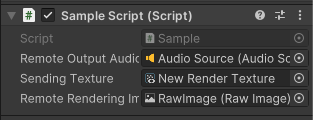
SkyWayの利用を開始する
ここでは、簡易的に Startに SkyWay のロジックを記述していきます。
SWContext.Setup(String authToken, SWContextOptions? options) で SkyWay のセットアップを行います。先ほど生成した JWT を引数に入れてください。
このメソッドを await するため、 Start() メソッドを async にしてください。
async void Start() { var authToken = "トークンを入力"; // SkyWayのセットアップ await SWContext.Setup(authToken); }
Roomを作成する
SkyWay のセットアップが完了したら Room を作成します。
SWSFURoom.Create(string? name = null, string? metadata = null)でRoomを作成できます。
var sfuRoom = await SWSFURoom.Create();
Roomへ参加する
SWSFURoom.Join(SWRoomMemberOptions? memberInit) でルームに参加し、メンバーを作成します。
var memberInit = new SWRoomMemberOptions { name = "Alice" // Memberに名前をつけることができます。 }; var localMember = await sfuRoom.Join(memberInit);
音声を送受信する
マイク音源のAudioStreamの作成とRoomへのPublish
マイクを音声入力として Stream を作成します。
Publish をするための LocalStream を作成するためには、Source が必要です。
SWAudioSourceのインスタンスを作成し、CreateStream() で LocalStream を作成します。
LocalSFUMember.Publish(SWLocalStream localStream, SWRoomPublicationOptions? options)で Room に Publish します。
// AudioStreamの作成 var audioSource = new SWAudioSource(); var localAudiostream = audioSource.CreateStream(); // audioをPublishします var audioPublication = await localMember.Publish(localAudiostream, null);
AudioStreamのSubscribe
LocalSFUMember.Subscribe(SWRoomPublication publication, SWRoomSubscriptionOptions? options = null)を実行し、Subscription を受け取ります。
その後、Subscriptionから SWRemoteAudioStream を入手し、出力用の Audio Source と紐づけます。
// audioをSubscribeします var audioSubscription = await localMember.Subscribe(audioPublication); // 受信した音声をAudio Sourceから出力します var remoteAudioStream = audioSubscription.Stream as SWRemoteAudioStream; remoteAudioStream.SetAudioSource(remoteOutputAudioSource);
映像を送受信する
テクスチャソースのVideoStreamの作成とRoomへのPublish
SWVideoSource.CreateRenderTextureで RenderTexture を作成し、プレビュー用の RawImage にアタッチします。
以降は AudioStream と同様に、CreateStreamで stream を作成し、LocalSFUMember.Publish(SWLocalStream localStream, SWRoomPublicationOptions? options)で Room に Publish します。
// RenderTextureの作成 var render = SWVideoSource.CreateRenderTexture(srcCamera.pixelWidth, srcCamera.pixelHeight); RenderTexture.active = render; srcCamera.targetTexture = render; localRenderingImage.texture = render; // VideoStreamの作成 var videoSource = new SWVideoSource(sendingTexture); var localVideoStream = videoSource.CreateStream(); // videoをPublishします var videoPublication = await localMember.Publish(localVideoStream, null);
VideoStreamのSubscribe
LocalSFUMember.Subscribe(SWRoomPublication publication, SWRoomSubscriptionOptions? options = null)を実行し、Subscription を受け取ります。
その後、Subscriptionから SWRemoteAudioStream を入手し、表示用の Raw Image と紐づけます。
// videoをSubscribeします var videoSubscription = await localMember.Subscribe(videoPublication); var remoteVideoStream = videoSubscription.Stream as SWRemoteVideoStream; remoteVideoStream.onTextureHandler = texture => { // 受信した映像テクスチャをRaw Imageに描画します remoteRenderingImage.texture = texture; };
Androidデバイスで実行し、受信した音声がデバイスのスピーカーから出力され、送信する映像と受信した映像がRaw Imageに表示されれば完成です。
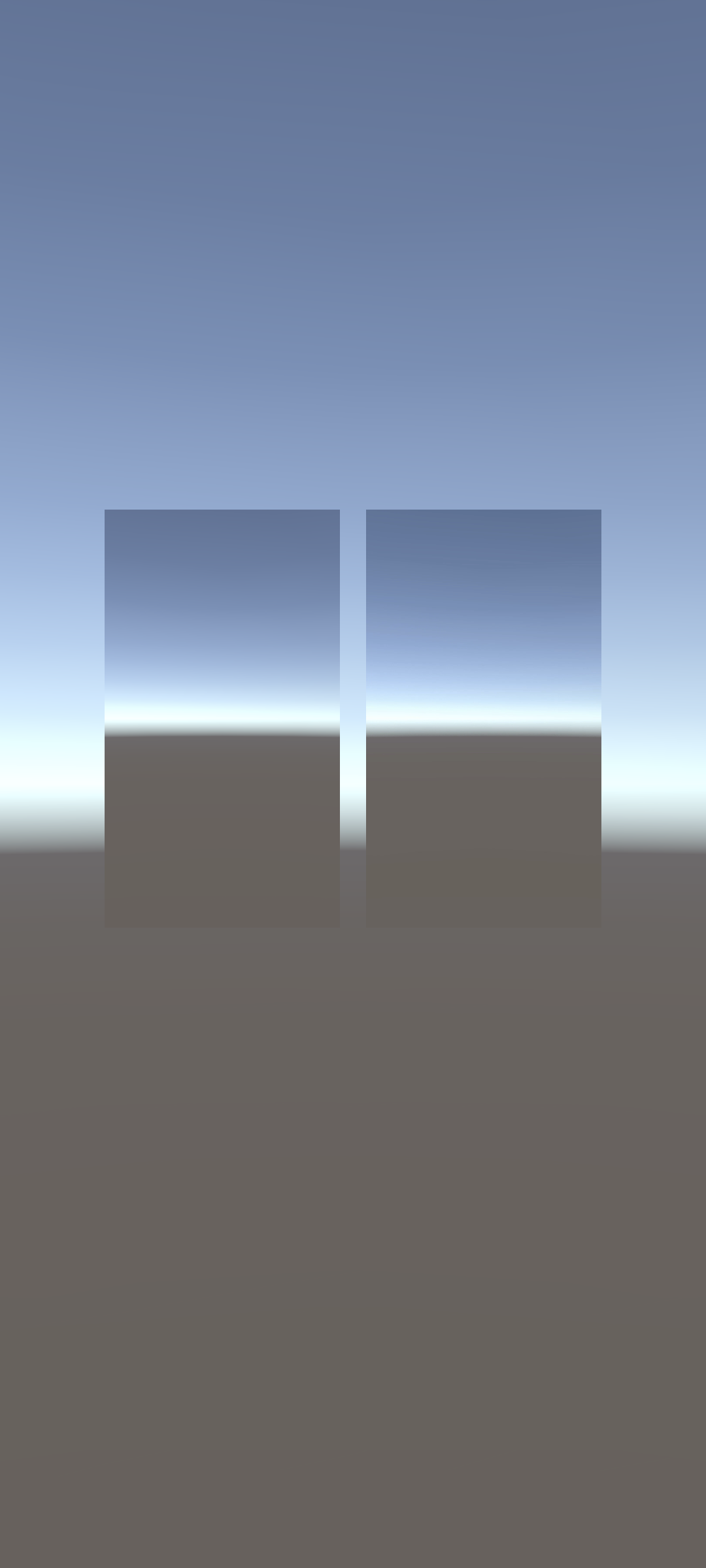
QuickStartの完成コード
using UnityEngine; using UnityEngine.UI; using Com.Ntt.SkyWay.Core; using Com.Ntt.SkyWay.Room; public class SampleScript : MonoBehaviour { // 受信した音声を再生するAudio Source public AudioSource remoteOutputAudioSource; // 送信したいカメラオブジェクト public Camera camera; // カメラ映像をプレビューするためのテクスチャ public RawImage localRenderingImage; // 受信した映像を反映するRaw Image public RawImage remoteRenderingImage; async void Start() { var authToken = "トークンを入力してください。"; // SkyWayのセットアップ await SWContext.Setup(authToken); var sfuRoom = await SWSFURoom.Create(); var memberInit = new SWRoomMemberOptions { name = "Alice" // Memberに名前をつけることができます。 }; var localMember = await sfuRoom.Join(memberInit); // AudioStreamの作成 var audioSource = new SWAudioSource(); var localAudiostream = audioSource.CreateStream(); // audioをPublishします var audioPublication = await localMember.Publish(localAudiostream, null); // audioをSubscribeします var audioSubscription = await localMember.Subscribe(audioPublication); // 受信した音声をAudio Sourceから出力します var remoteAudioStream = audioSubscription.Stream as SWRemoteAudioStream; remoteAudioStream.SetAudioSource(remoteOutputAudioSource); // RenderTextureの作成 var render = SWVideoSource.CreateRenderTexture(camera.pixelWidth, camera.pixelHeight); RenderTexture.active = render; camera.targetTexture = render; localRenderingImage.texture = render; // VideoStreamの作成 var videoSource = new SWVideoSource(render); var localVideoStream = videoSource.CreateStream(); // videoをPublishします var videoPublication = await localMember.Publish(localVideoStream, null); // videoをSubscribeします var videoSubscription = await localMember.Subscribe(videoPublication); var remoteVideoStream = videoSubscription.Stream as SWRemoteVideoStream; remoteVideoStream.onTextureHandler = texture => { // 受信した映像テクスチャを反映します remoteRenderingImage.texture = texture; }; } }
