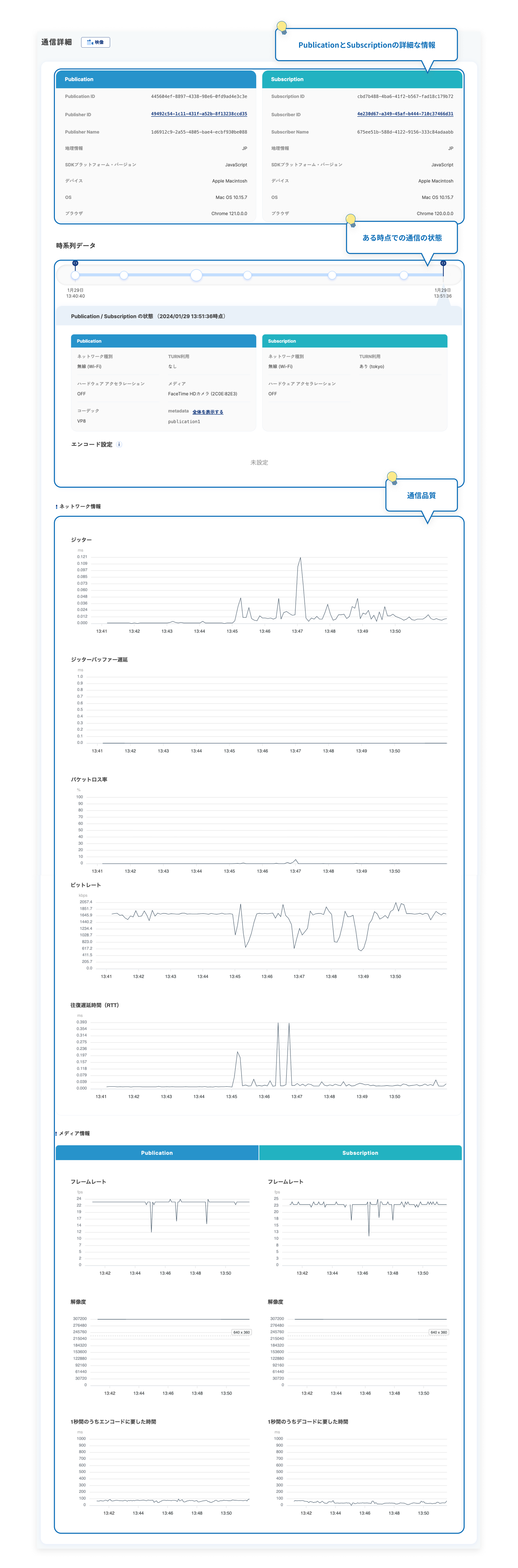クイックスタート
始め方
Analyticsを始めるには、以下の2点を実施いただく必要があります。
- SkyWay コンソールへログインし、プロジェクト詳細画面よりAnalyticsを有効化
- SkyWayAuthTokenへの設定追加(後述)。
まず、SkyWay コンソールへログインし、プロジェクト詳細画面を開くと以下のボタンが確認できます。
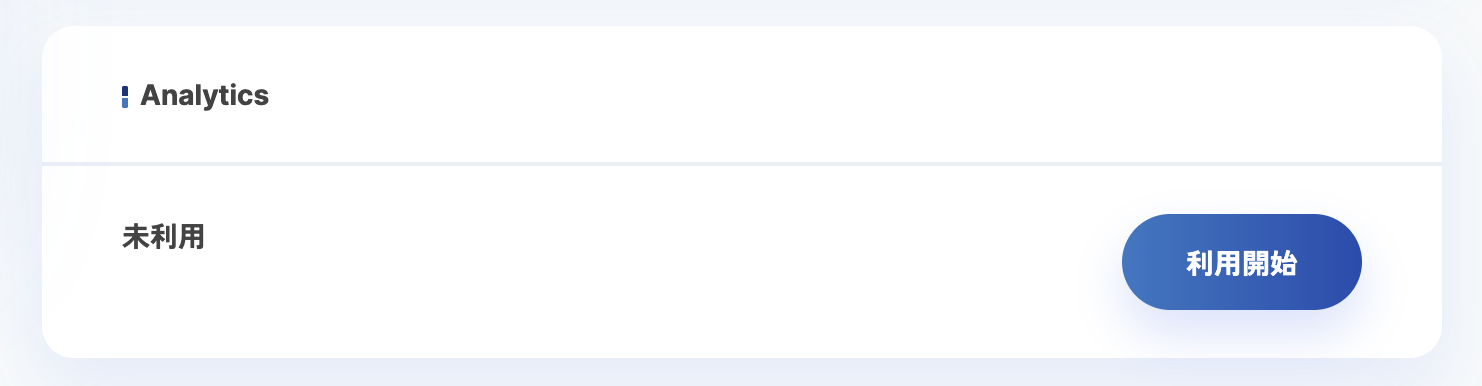
こちらを押して、Analyticsを有効化します。Enterpriseプランの場合は、料金に関する案内が表示されるので、内容をご確認いただいた上で利用開始してください。
次に、クライアント通信ログを収集するために、SkyWayAuthToken で analytics の enabled プロパティを true にします。
{ version: 3, scope: { appId: "sample-app-id", analytics: { enabled: true, // true を指定 }, rooms: [ ...以下省略
SkyWayAuthToken v1, v2 を使用する場合は 旧バージョン SkyWayAuthToken(各種SDK用) を参照してください。
なお、この設定を行わない場合でも、サーバ通信ログは収集されます。
コンソールの使い方
Analytics画面の表示
アプリケーション一覧画面に「Analytics」というボタンがあります。こちらを押すと、次項のチャンネル・メンバー検索画面に移動します。または、アプリケーション詳細画面のサイドメニューから「Analytics」を選択しても同様です。
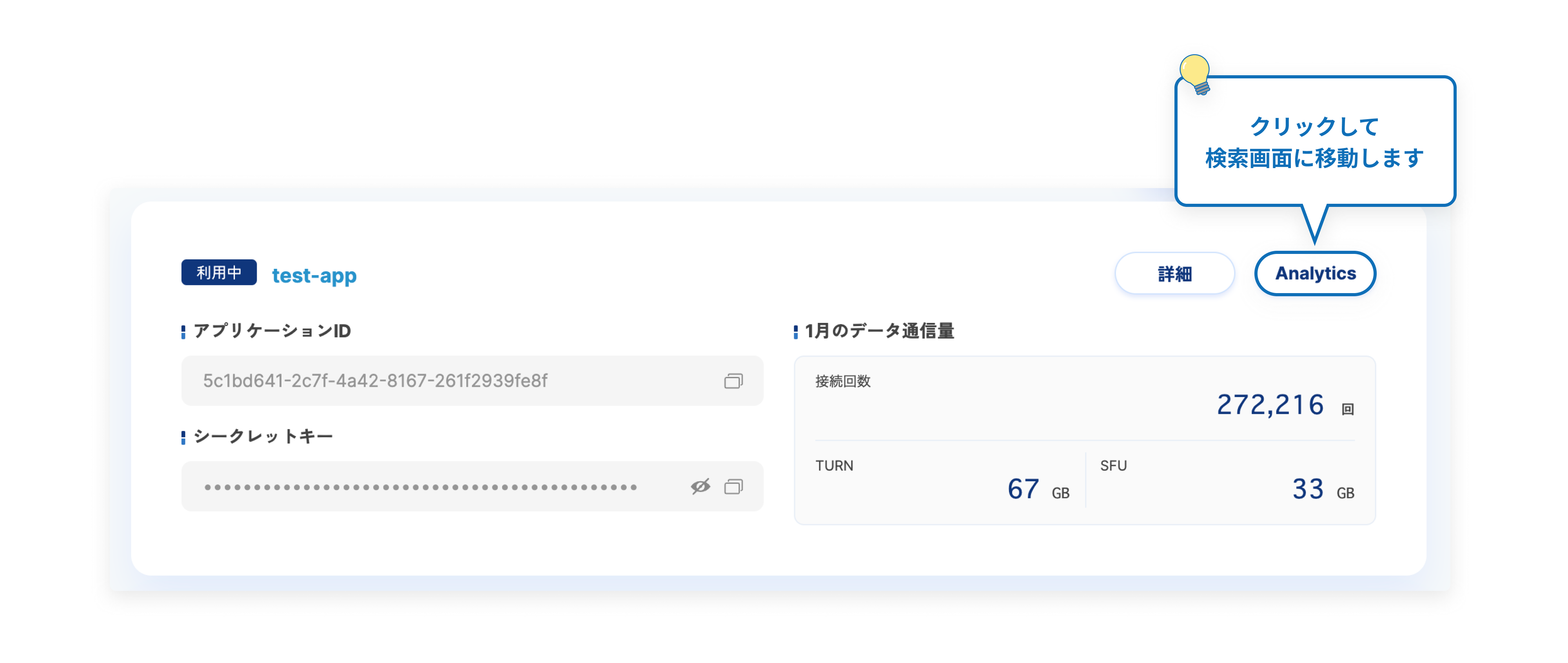
チャンネル・メンバー検索
通信状況を調べたいチャンネル、またはメンバーを検索する画面です。(「チャンネル」、「メンバー」についてはこちら)
画面を表示した時点では、直近1週間の間に存在していたチャンネル一覧が表示されます。
検索条件を指定し、検索ボタンをクリックします。その後、結果リストのいずれかの項目をクリックすることで、チャンネル詳細、またはメンバー詳細の画面に移動します。
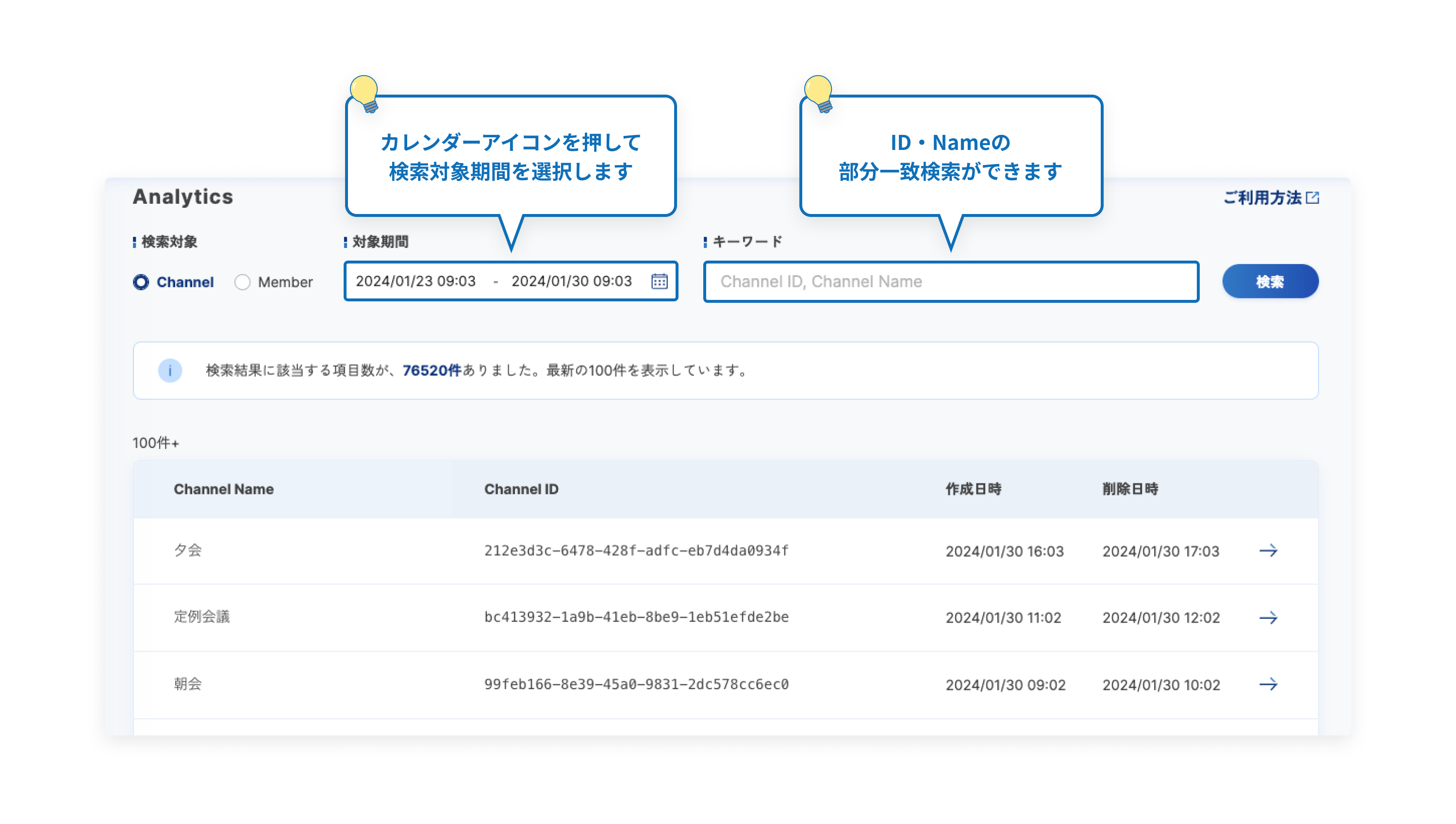
チャンネル詳細
チャンネルの詳細な情報を確認できます。
チャンネルに参加したメンバーの一覧と、メンバー数の推移が確認できます。メンバー一覧は、期間やキーワード(ID, Name)で検索することができます。メンバーのリストのいずれかをクリックすると、メンバー詳細の画面に移動します。
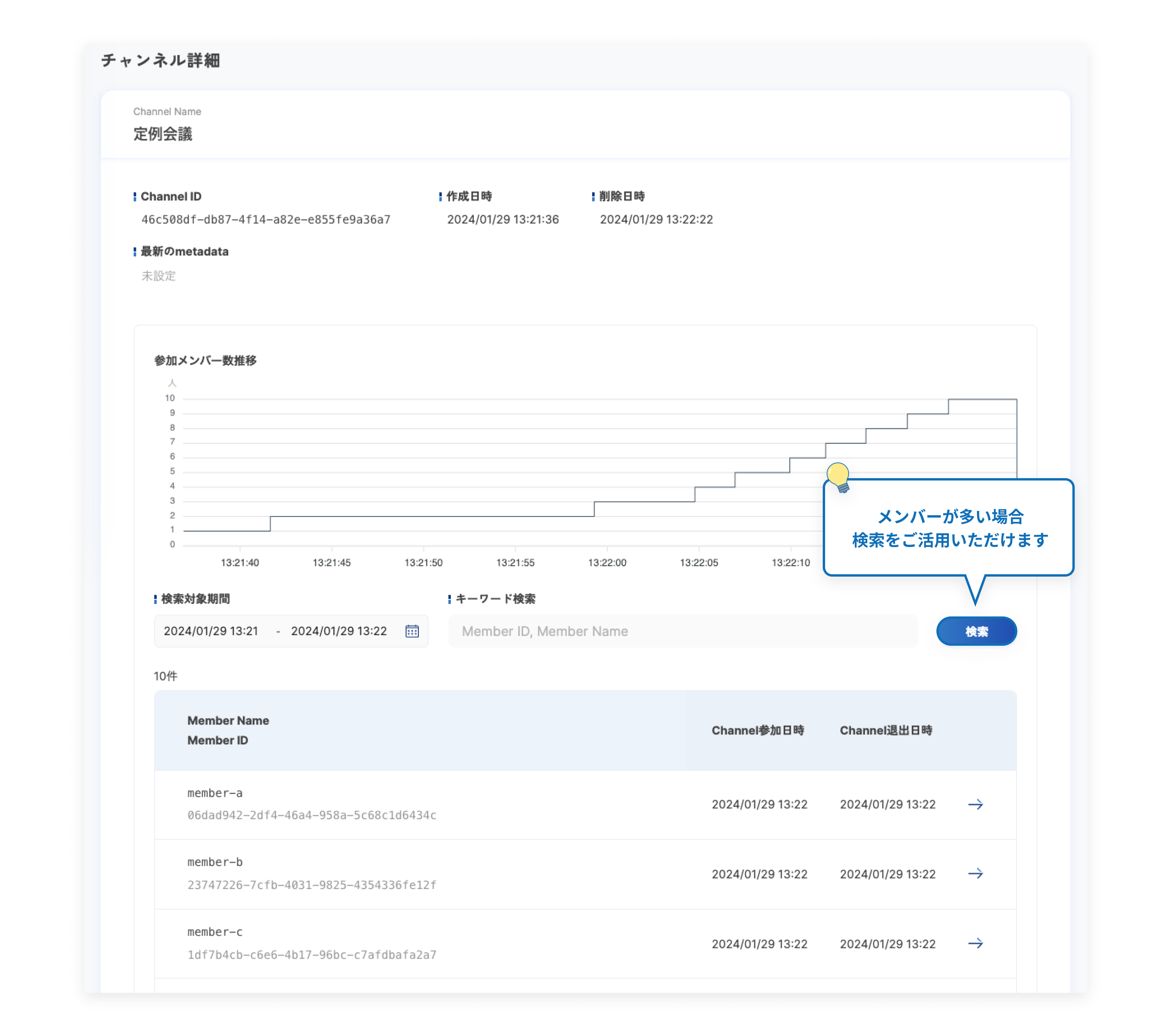
メンバー詳細
メンバーの詳細な情報を確認できます。
SDKプラットフォームやデバイス名などの環境情報は、SkyWayAuthTokenにanalytics: true を加えていない場合は表示されません。
画面下の通話履歴では、SubscriptionとPublicationの一覧が確認できます。(「Subscription」、「Publication」についてはこちら)
Subscriptionのいずれかの項目を押すと、通信詳細の画面に移動します。
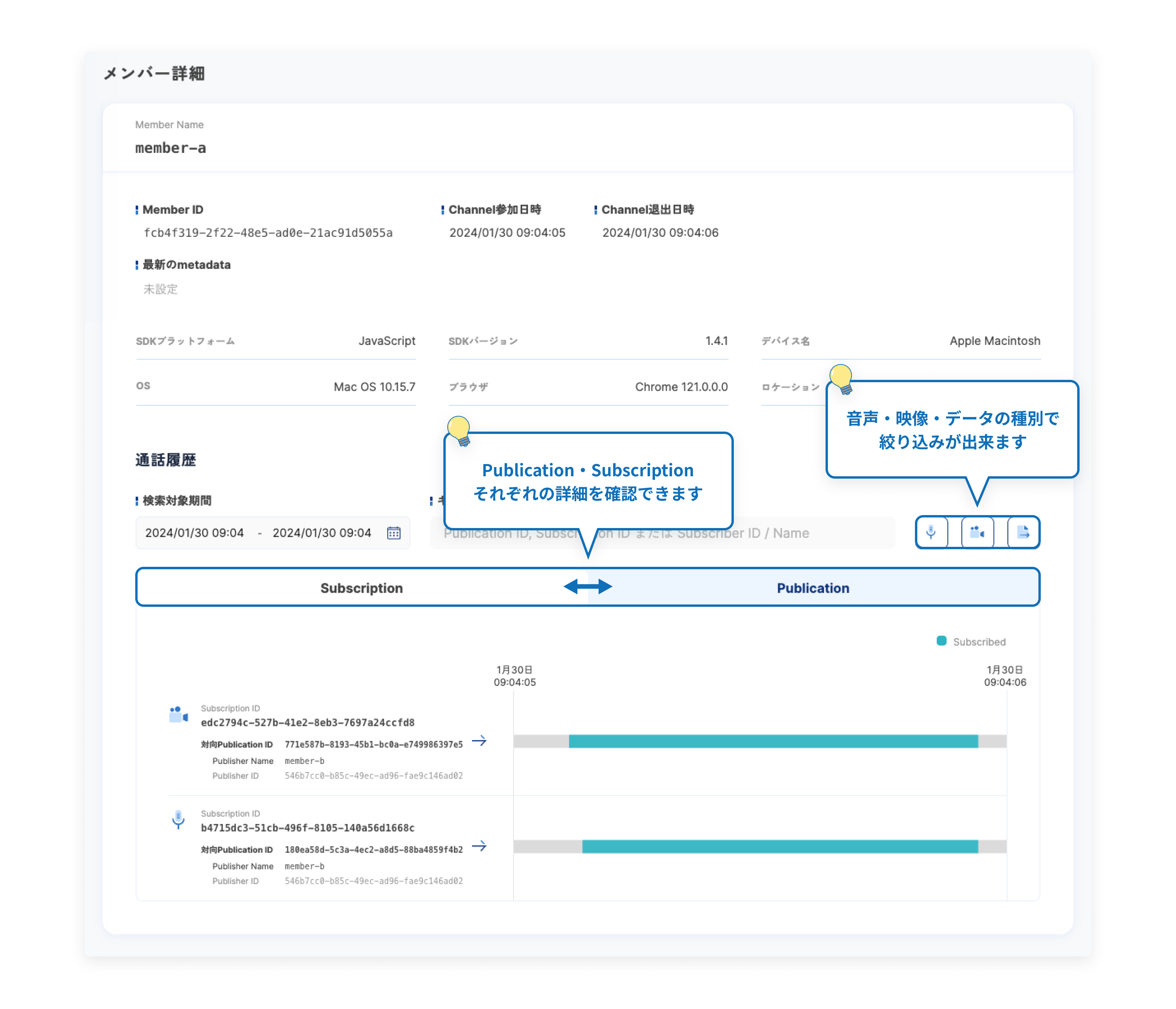
通信詳細
指定したPublicationとSubscriptionの間での通信について、詳細を確認する画面です。
通信品質の分析において、もっとも重要な画面です。以下、画面のエリアごとに説明します。
- 画面上段では、通信の両端となるPublicationとSubscriptionの情報が確認できます。
- 画面中段の時系列データでは、ある時点での通信の状態を確認できます。
- 上部のバー
- 両端の青いピンを移動することで、画面下段のグラフで表示する範囲を指定できます。
- バーの上にある白い丸は、カメラデバイス、エンコード設定、metadataの変更のイベントです。これをクリックすると、その時刻における通信の状態が表示されます。
- Publication / Subscription の状態
- ネットワーク種別
- 有線接続、無線(モバイル)接続など
- TURN利用
- TURNを経由した通信かどうか
- ハードウェア アクセラレーション
- ON or OFF
- メディア(Publicationのみ)
- ビデオ・マイクデバイスの機種名、または画面共有時にはディスプレイ、ウィンドウ、タブいずれか
- コーデック(Publicationのみ)
- コーデック名(H264、VP8、Opusなど)
- metadata(Publicationのみ)
- メタデータの内容が表示される。全文表示可能。
- ネットワーク種別
- 上部のバー
- 画面下段では、通信品質をグラフで確認することができます。ドラッグで拡大することができます。各グラフの見方は次の章で説明します。